Is your CPU getting hot? How to check it? Well, it isn’t that hard. If you are facing drastic performance slow-downs you should be checking CPU temperature very often to find out a solution. I will share 2 easy methods with ya so that you don’t open your PC case and stick up a thermometer inside.
First Method : Using Third Party Software
Today I’ll teach you guys something else that’s important how to track your CPU temperature. Let’s get down to it. On my second monitor, I always have the CPU temperature open because especially if like you’re rendering videos or playing games or anything like that it’s pretty important to make sure your CPU isn’t getting super hot you don’t necessarily always have to have it on but if you’re having issues with overheating I get this application so the one I use is called Core Temp but there are many other software out there I will point out some of them if you need.
Let’s say I want to use Core Temp; we’ll go ahead and download that. Usually, when you are downloading applications like this from a website, you should be pretty careful, but this website I’ve downloaded from many, many times. It’s very legit, so go ahead and install it. There are a couple of caveats to installing this; sometimes they try to give you adware with this program, and it depends on what version you download. So, we’ll go ahead and install it to our Program Files.
I’m going to uncheck and install additional language packs. I only keep the desktop icon checked because the other stuff I don’t think is important, so I just get the main application. Then we install it. Go ahead and, you know, I need to view the readme, so I just click on it because I don’t feel like I want it to open. And there we go; we got the CPU temperature right there on the desktop. It’s a pretty nice application. I use it all the time. It shows you certain things that are just not important to know. It shows the frequency of each core.
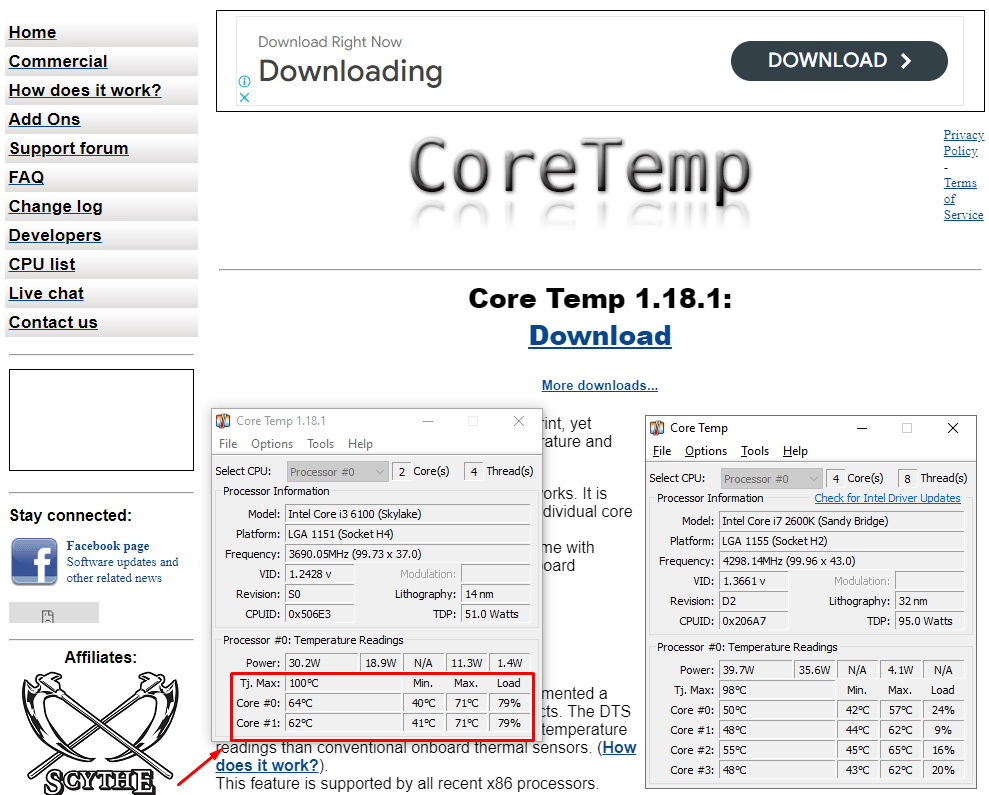
It shows you the CPU, the TDP, how many nanometers it is, the voltage, and all that cool stuff. You don’t necessarily need to know that stuff. Just, I guess, a really important thing is the CPU temperature down here. Check out the max temperature. It also gives you the T.j.max, which is the maximum temperature your CPU is ever supposed to reach.
I like this Software and I was quite impressed because I could see my cpu temperature by pressing show hidden icon button on the down right corner without running the application.
Normal Cpu temperature
Normal CPU temperature ranges between 40–65°C (104–149°F) for most tasks, serving as a benchmark for assessing system health and performance.
It’s like if my CPU got above 80 degrees Celsius; that’s bad news. So if you’re having issues with CPU temperature, check out the T.j.max temperature and the temperature that it currently is. Also, check the max temperature and see if it ever gets around there. If it does, then you might have an issue, like maybe dust clogging up the CPU heatsink, cat hair in particular. So that kind of stuff you need to clear out, maybe with a can of compressed air, or you can take off the fan on the CPU and blow it out or use something to get all that dirt out of there. It’s a pretty important thing to do when I normally check a CPU temperature.
Second Method : From BIOS
Checking the CPU temperature from the BIOS is a straightforward process. Here’s how you can do it:
Restart Your Computer:
Begin by restarting your computer.
Enter the BIOS/UEFI:
As your computer is booting up, press the key that allows you to enter the BIOS/UEFI. This key varies depending on your computer’s manufacturer but is often one of the following: Del, F2, F10, Esc, or F12. You might see a message on the screen during startup indicating which key to press.
Navigate to the Hardware Monitoring Section:
Once you’re in the BIOS/UEFI, use the arrow keys to navigate. Look for a section labeled “Hardware Monitoring,” “PC Health Status,” “System Health,” “H/W Monitor,” or something similar.
Check CPU Temperature:
In this section, you should see information about your CPU, including its temperature. The temperature might be listed in degrees Celsius or Fahrenheit, depending on your BIOS/UEFI settings.
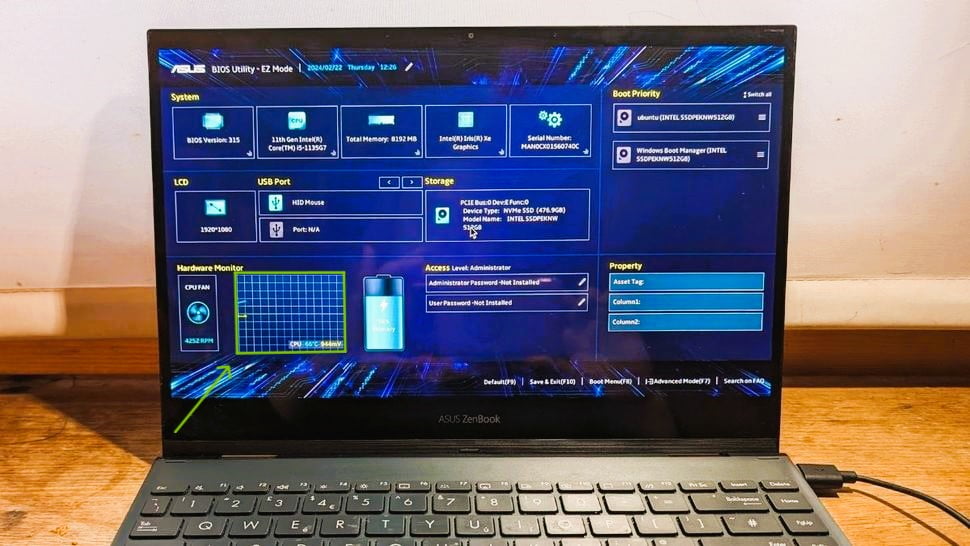
Exit the BIOS/UEFI:
After checking the temperature, you can exit the BIOS/UEFI by navigating to the “Exit” option and choosing to “Exit Without Saving” if you haven’t made any changes. Your computer will then continue to boot into your operating system.
Note: If you’re unfamiliar with the BIOS/UEFI, be cautious not to change any settings, as incorrect settings can affect the stability of your system.

