If your Windows PC won’t start, don’t panic (yet). Here are some troubleshooting steps to take when your computer fails to boot correctly.
Common Computer Problems and Their Solutions
In today’s digital age, computers are vital tools that we rely on for everything from work to entertainment. However, they can sometimes be temperamental. Have you ever been immersed in work when your computer suddenly decides to freeze? Or perhaps you’ve spent precious hours figuring out why your printer won’t connect? Fret not! This article is here to guide you through some common computer problems and offer practical tips and tricks to fix them right at home.
Whether you’re a seasoned techie or just a novice, we’ll cover a variety of familiar computer issues and share solutions that can save you time, money, and frustration.
Computer Won’t Start
One of the most alarming situations is when you attempt to power on your computer, but nothing happens. Here’s what you can do:
Check the Basics

- Power Connection: Ensure that your computer is plugged in and the outlet is working. Try plugging in another device to confirm.
- Loose Cables: Loose power cables or connections can prevent your computer from starting.
- Battery Issues: For laptops, a drained battery may be the culprit. Connect it to the charger for at least 15 minutes.
Tip: If you hear strange sounds when trying to start your computer, it could indicate hardware issues. It’s worth seeking professional help.
Slow Performance
Is your computer dragging along, taking ages to load applications? A slow computer can be incredibly frustrating. Here’s how to speed things up:
Optimize Your System
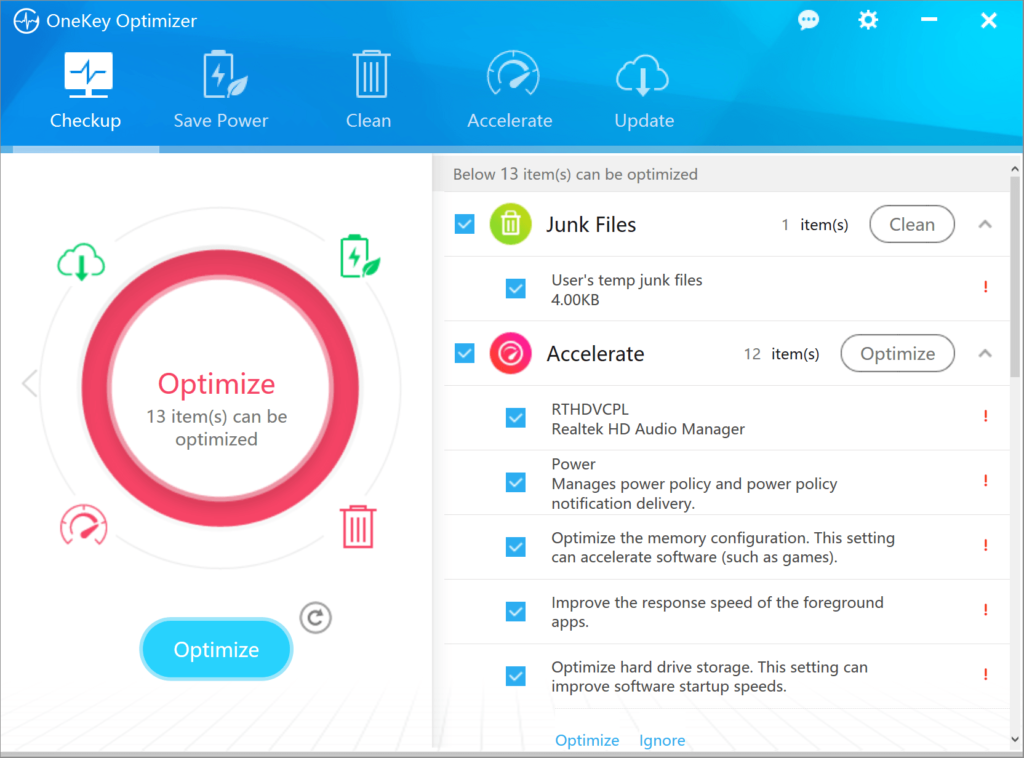
- Uninstall Unused Programs: Go through your list of installed applications and remove any that you no longer use.
- Limit Startup Programs: Some programs automatically launch when your computer starts. Native utilities like Task Manager (Windows) or System Preferences (macOS) allow you to manage startup items effectively.
- Disk Cleanup: Use the built-in disk cleanup tools in your operating system to remove unnecessary files:
- Windows: Search for “Disk Cleanup” in the Start menu.
- macOS: Use “Manage Storage” in the Apple menu.
Additional Assistance
If sluggishness persists, consider upgrading your RAM or switching to a solid-state drive (SSD) for better performance.
Internet Connectivity Issues

Nothing is more annoying than trying to get some work done and losing your internet connection. Here’s how to diagnose and fix it:
Check Your Connection
- Restart Your Router: Unplug your router, wait a minute, and then plug it back in. This simple fix often resolves connectivity problems.
- Airplane Mode: If you’re using a laptop, ensure that Airplane Mode is off. This feature can disable Wi-Fi.
- Network Troubleshooter: Use built-in troubleshooting tools. For instance, on Windows, you can run the “Network Troubleshooter” for guided assistance.
Printer Problems
This is a common issue many home offices face. Here are steps to troubleshoot your printer:
Troubleshooting Printers
- Check Connections: Ensure that the printer is properly connected to your computer, whether through USB or a wireless network.
- Driver Issues: Outdated or corrupt driver software can cause printing issues. Make sure to download the latest drivers from the manufacturer’s website.
- Printer Queue: Sometimes jobs can get stuck in the printer queue. Cancel all print jobs and restart the printer.
Overheating Issues

If your computer feels excessively hot, it could be due to dust accumulation or insufficient ventilation:
Improve Cooling
- Clean Internal Components: Dust can clog vents inside your computer. Periodically open up your device and carefully clean it out with compressed air.
- Ventilation: Ensure your computer is in a well-ventilated area. Avoid using it on soft surfaces like beds or couches which can block airflow.

